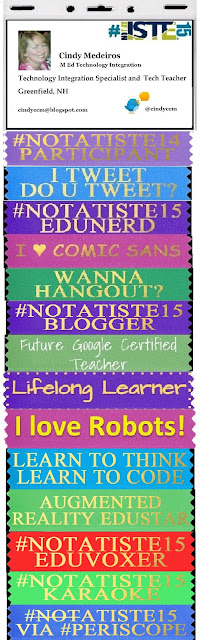 This is a quick shout out to all the peeps at #NotAtISTE on Google+ and Twitter (and Voxer)!
This is a quick shout out to all the peeps at #NotAtISTE on Google+ and Twitter (and Voxer)!This week the International Society for Technology in Education (ISTE) held their annual technology in education conference. Having been involved in the field of educational technology integration for the last three years, I have learned a plethora of information on Twitter and by reading blogs by those tech gurus on Twitter. Once a year those gurus, as well as thousands of technology integrators, teachers and others, converge on one of the larger US cities when school lets out to attend a conference to learn about the latest trends in educational technology. But many cannot attend so they watch from the sidelines via Twitter hashtags like #ISTE2015, to glean as much information as they can.
But with new advances in mobile technology, we can now attend at least some of the conference virtually! I have always loved technology, having worked in the high-tech field in the 80's and 90's, but since the invention of tablets and smart phones and the development of Web2.0, it's scope has grown exponentially. Tony Vincent (@tonyvincent) used a mobile app called Periscope to broadcast video that people can watch real-time and even comment and ask questions. Jeff Bradbury broadcast his TeacherCast interviews. Google Hangouts on Air also allowed many of us to attend Ignite sessions via the #NotAtISTE Google+ community, which is a group of people who could not make it to the conference, so they started a virtual conference. All of these opportunities enforce my belief that technology is a great tool for education. Members of the group created virtual NotAtISTE badges, mimicking the ones that they use at the IRL conference, complete with ribbons. They participated in challenges, a Voxer chat group, Bingo games, Karaoke parties on Voxer (virtual Karaoke parties!), as well as keeping up with the posts and videos from the conference.
Being part of the NotAtISTE group, for my second year in a row, I have to say it may be as good as attending the conference in person. As someone said, at least we don't have to worry about getting to the airport to catch our flights home, and it is a lot cheaper. Last year people at the conference complained about long lines and not being able to get into the sessions because they were overloaded, so at least we didn't pay to go and still miss out!
Technology is the way of the future, and so it should be included in our educational system. We need more teachers to join us on Twitter and Google streams and at technology conferences and edcamps so they can understand the value of this tool.
Oh, and thanks to Jen Wagner, Craig Yen, Lisa Dabbs, and Sue Waters, as well as all of the other contributors and participants for sharing a great week.




